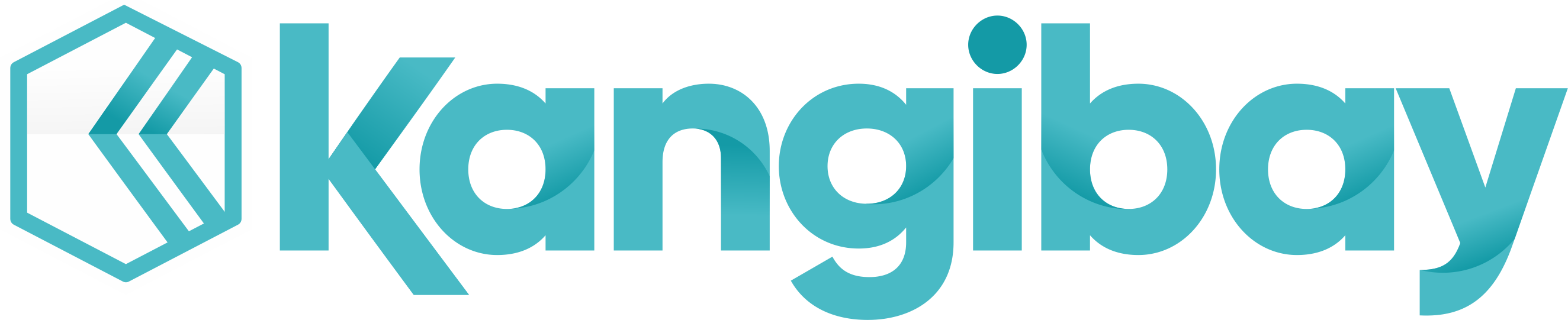Kecepatan internet yang lambat adalah masalah yang tidak pernah berakhir yang mengganggu pengguna internet setiap saat. Terkadang masalah tersebut disebabkan konfigurasi jaringan, bisa juga masalah pada PC bahkan ISP itu sendiri.
Namun, banyak DNS umum, masalah alamat IP dan TCP dapat diselesaikan dengan menggunakan Windows Command Prompt. Berikut adalah beberapa perintah Command Prompt yang harus Sobat coba gunakan saat Sobat menghadapi kecepatan internet lebih lambat dari biasanya.
Mengakses Comand Prompt (CMD)
Sebelum memulai, pertama mari kita lihat bagaimana cara membuka jendela Command Prompt.
Ada banyak cara untuk mengakses Command Prompt dengan hak administrator, dan masing-masing cara berbeda berdasarkan versi Windows. Namun, metode yang mudah dan pasti bekerja adalah dengan mengetik cmd di bilah penelusuran Windows dan klik kanan pada opsi Command Prompt.
Sekarang pilih “Run as administrator” dari menu konteks dan konfirmasikan dialog untuk membuka Command Prompt dengan hak administrator.
Catatan: Lebih baik menjalankan semua perintah yang disebutkan di bawah ini di Command Prompt dengan hak administrator. Ini juga merupakan persyaratan dari beberapa perintah ini.
1. Perbarui alamat IP
Banyak masalah dapat mempengaruhi alamat IP Sobat saat ini dan membuat internet atau browsing Sobat lambat. Bisa berupa konflik IP atau bahkan masalah di server DHCP. Untungnya, dalam kebanyakan kasus, alamat IP sederhana diatur ulang adalah semua yang Sobat perlukan untuk memperbaiki masalah tersebut.
Sobat bisa menggunakan dua perintah Command Prompt untuk pertama kali melepaskan koneksi dengan alamat IP saat ini dan kemudian memperbaruinya.
Begini caranya:
1. Tuliskan perintah ipconfig /release dan tekan Enter, dan beberapa kolom besar teks akan muncul.
2. Di sini, tulis ipconfig /renew dan tekan Enter lagi. Ini harus mengatur ulang alamat IP Sobat dan mengatasi kemunduran internet yang mungkin terjadi karena masalah alamat IP.
Catatan: Ingatlah bahwa itu adalah normal untuk ditugaskan kembali alamat IP yang sama seperti sebelumnya. Intinya di sini adalah memutuskan dan membuat koneksi baru.
2. Flush DNS Resolver Cache
PC Sobat menyimpan daftar nama host dan alamat IP yang Sobat kunjungi dan menyimpannya di cache penyelesai DNS. Hal ini memudahkan untuk membuat koneksi dengan situs web yang sebelumnya telah Sobat akses.
Namun, ada kemungkinan corrupt di cache penyelesai DNS dapat menyebabkan akses yang lebih lambat atau tidak ada akses ke situs web. Ini mungkin tidak memperlambat internet Sobat yang sebenarnya, tapi ini bisa memperlambat keseluruhan penjelajahan Sobat. Jika Sobat menghadapi situasi seperti ini, maka Sobat bisa membersihkan cache resolver DNS untuk memperbaiki masalah tersebut.
Untuk membersihkan cache resolver DNS, masukkan perintah ipconfig /flushdns dan tekan enter. Sobat harus melihat konfirmasi yang mengatakan “Successfully flushed DNS Resolver Cache”.
3. Reset Winsock
Windows menggunakan beberapa soket jaringan untuk bertukar informasi, dan program dapat menginstal LSP (Penyedia Layanan berlapis) untuk mengelola lalu lintas dan mengalihkannya ke jalur yang benar. Namun, corrupt di soket atau LSP yang terinfeksi dapat menyebabkan koneksi lambat, pengalihan situs web, atau bahkan tidak ada akses ke situs web.
Jika ini terjadi, Sobat dapat mereset soket jaringan Windows kembali ke default. Untuk melakukannya, ketik perintah netsh winsock reset di Command Prompt dan tekan Enter.
Setelah eksekusi berhasil, Sobat harus me-restart PC Sobat agar perubahan itu berlaku.
4. Gunakan Perintah Netsh
Perintah netsh memungkinkan Sobat mengkonfigurasi beberapa pengaturan jaringan yang secara langsung mempengaruhi kinerja koneksi Sobat. Jika internet Sobat membutuhkan waktu yang sangat lama untuk terhubung ke situs web, Sobat dapat membuat beberapa perubahan dalam jaringan untuk mempercepat koneksi.
Berikut adalah beberapa perintah netsh yang bisa Sobat gunakan untuk mempercepat koneksi Sobat. Pesan “Ok.” Akan mengkonfirmasi bahwa telah dieksekusi. Ingatlah bahwa beberapa perintah ini mungkin tidak bekerja pada PC Sobat karena keterbatasan kompatibilitasnya.
Copy/paste satu perintah kemudian enter
netsh int tcp set global chimney=enabled
netsh int tcp set global autotuninglevel=normal
netsh int tcp set supplemental (Alternative command for Windows 7 users is at the end)
netsh int tcp set global dca=enabled
netsh int tcp set global netdma=enabled
netsh int tcp set global ecncapability=enabled
netsh int tcp set global congestionprovider=ctcp (For Windows 7 users)
Masukkan semua perintah ini dan kemudian restart PC Sobat untuk membiarkan konfigurasi mulai berlaku. Dalam kebanyakan kasus, mereka harus mempercepat konektivitas dan juga kecepatan internet secara keseluruhan.
Jika Sobat menghadapi masalah, ganti bagian yang enabled dari perintah ini dengan yang disabled dan Enter untuk menonaktifkannya.
5. Mempercepat Streaming
Jika Sobat mendapatkan kecepatan internet terbaik yang tersedia, namun situs video streaming seperti YouTube streaming lambat, maka kemungkinan ISP mencekal koneksi Sobat. Sudah umum bagi ISP untuk melakukan throttle streaming untuk menghemat bandwidth. Syukurlah, perintah sederhana bisa memperbaiki masalah ini.
Di Command Prompt, masukkan perintah yang disebutkan di bawah ini dan tekan enter:
netsh advfirewall firewall add rule name=”StopThrottling” dir=in action=block remoteip=173.194.55.0/24,206.111.0.0/16 enable=yes
Ini hanya menambahkan aturan di firewall Sobat yang akan mencegah ISP Sobat mencekal koneksi saat streaming.
Kesimpulan
Jika Sobat menghadapi masalah internet, maka Sobat harus mencoba semua perintah di atas terlebih dahulu. Dalam kebanyakan kasus, penurunan kecepatan internet yang tidak terduga atau kesalahan akses halaman web biasanya disebabkan oleh masalah di area ini.